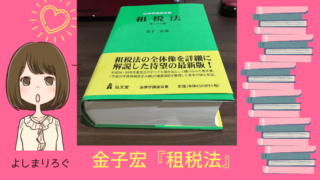よしまり。@yoshimarilogです。
図書館がようやく、利用できるようになってきましたね。
学生のみなさん、ほんとに学習しづらい環境の中、大変だったかと思います。
今、私の所属する大学院では、2講義目の課題が出たところです。
2講義目はなんと、明らかに教授はパワーポイントを使っているのに、PDFのダウンロードができず、
手元にレジュメがない状態でした。
仕方なくノートにメモしたり、メモが追いつかなかったら画面を写真撮ったりで、なんとなくやっていたんですが、
ついに『screenpresso(スクリーンプレッソ)』便利!という発見をしたので、レビューします。
Contents
screenpressoでオンライン授業のノート取り
まず、スクリーンプレッソを使うメリットは以下の通り。
- スクリーンショットをしたら、その画面(screenpresso)のテーブルで編集できる!(編集の画面でメモを取り、保存可能。)
- レジュメをもとにメモを取るので、プラスαのメモに集中できる。
- 操作が直感でできる。
- 無料版で十分。
screenpressoのテーブルで編集できる!
スクリーンショットやsnappingtoolを使うと、保存から、編集から、手間がかかりますよね?
一度やってみたのですが、講義メモを取るなんてうまくできませんでした。
screenpressoでは、
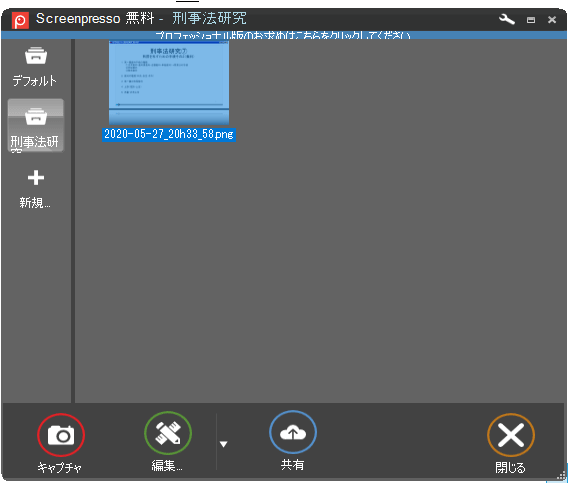
こんな感じで、キャプチャすると、このscreenpressoのテーブルに置かれます。
講義を流しながら、キャプチャして、このテーブルに切り取った画像をクリックすると編集画面に。
レジュメをもとにメモを取るので、プラスαのメモに集中できる。
編集画面になったレジュメに書き込みながら講義を聞きます♪
こうすることで、雑談を書き込んだり、メモが充実します!
(オンライン講義では雑談はないけど。。。教授の独り言的なのとか。)
操作が直感でできる。
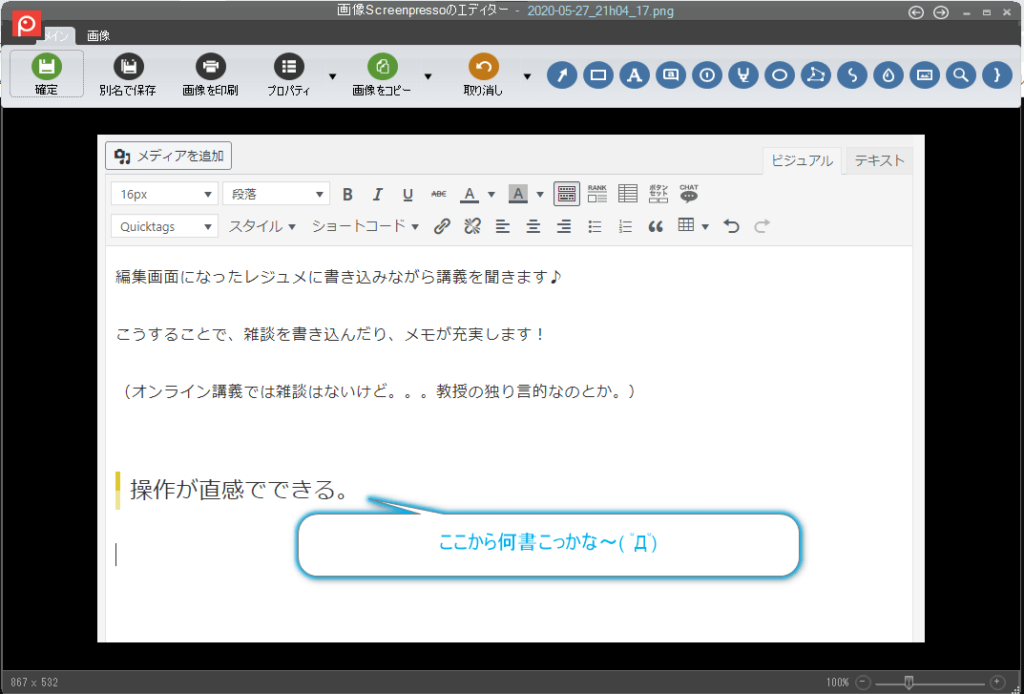
レジュメはお見せできないので、この画面をキャプチャして、ダブルクリックしました。
すると上に書き込めるマークが出るので、基本講義メモは『A』の文字が書けるところを使っています。
マーカーも引けます。
講義が次に進んだら、この画面をバツして閉じる(そのとき「更新する」を選択すると保存完了)。
次の講義の画面をキャプチャ!ずんずん進みます♪
超重要!注意点
普通にキャプチャすると、
なぜだか『あ』とか余分な画像が映り込みます。
そこで、以下の手順でキャプチャします。
- キャプチャをクリック
- 指定領域のスクリーンショット
- スクリーンショットの起動を遅らせる
こうすると、起動するときには『あ』は消えて、画面が整っています!
『スクリーンショットの起動を遅らせる』
を選んでキャプチャしてみよう!
無料版で十分。
無料だと、一度更新したメモ書きを、もう一度編集することができません。
ですが、もしマッサラなレジュメも欲しければ、コピーをしたものに編集すれば大丈夫なので、今のところ無料版で不自由ありません。
編集したものを、再度編集は出来ない。
講義メモの保存整理
①テーブルの初期画面
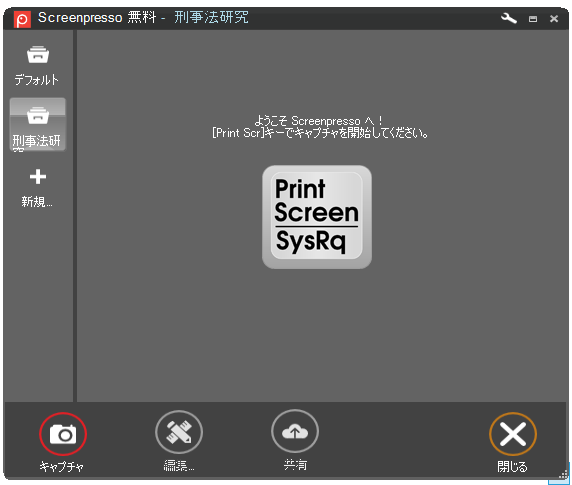
ここに保存していくと・・・
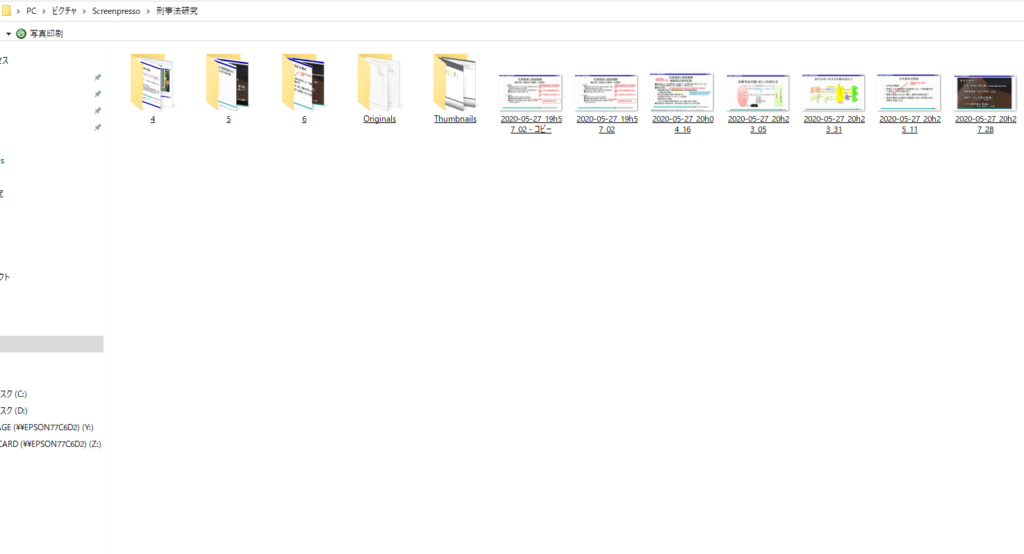
大変わかりにくいですが・・・汗
ピクチャの中の、screenpressoの中の、自分でscreenpressoの画面で設定した『刑事法研究』のなかに入っています。
講義回ごとにフォルダに格納
フォルダに格納したものは、screenpressoのテーブルでh非表示になるので、講義がおわるごとに『1,2,3,4、....』とフォルダを作って整理(とは言えないけど。)してます。
snappingtool(スナッピングツール)より便利かも
便利かもっ!と思っています。
無料版で。
今日のメモ
メリット・デメリットのボックスの色が逆の方がよい( *´艸`)また、なおそう。
→2020.5.28 なおした( *´艸`)